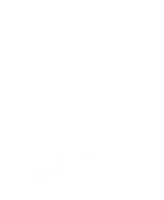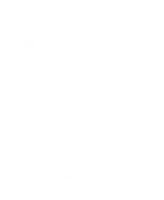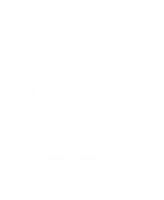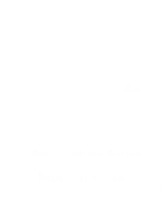If your office is anything like ours, meetings, coffee catchups and impromptu hallway status updates happen every week. For some, it’s every day. And when they do, walking away with a ton of notes, ideas, questions, follow-ups, and to-dos is inevitable.
The trouble is that keeping track of your notes can get messy, really fast.
In fact, you likely have a few notes from a meeting flagged in your inbox, maybe they’re saved in a Word doc or, better yet, scribbled onto a page in your trusty notebook that you’ll attempt to decipher tomorrow.
With countless meetings, daily tasks and your ever-growing pile of sticky notes, keeping on top of your chicken scratches - and your day - can feel hard, but it doesn’t have to. That's where your friendly neighbourhood IT support professionals come in.
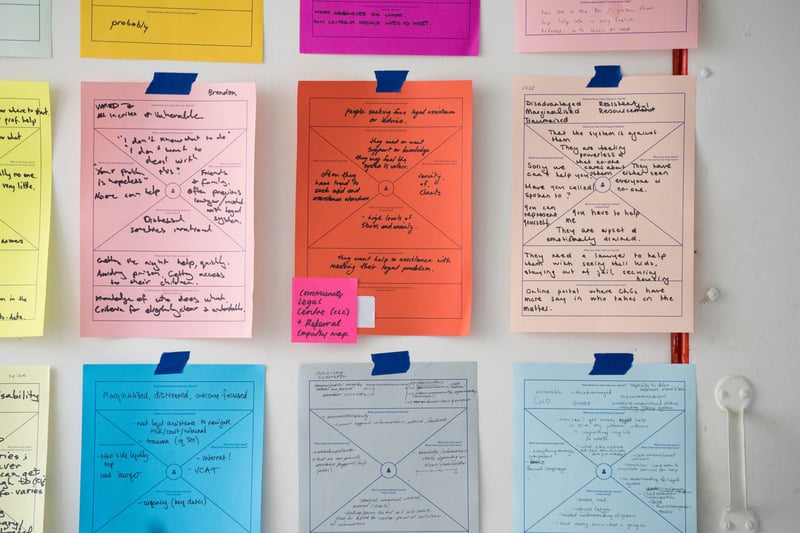
When it comes to simplifying and organising your notes, you have a plethora of apps to choose from. But we’re not going to waste time weighing up the pros and cons of each.
We recommend you use Microsoft OneNote.
It’s the best note-taking app available
Why?
Well, from its easy navigation and availability across all of your devices to its instant search and ability to share, collaborate, and create in real time, it makes staying on top of your notes—and your day—feel like a walk in the park.
And above all else, being a Microsoft Gold Partner means we’re unapologetically biased.
But shoving our gold trophies aside, we recommend that you use OneNote, even if you’re partial to a swanky leather-bound notebook and quill.
Put simply, Microsoft OneNote is a digital notebook that enables you to take notes and organise your day any way you want.
Need a dedicated notebook for a project?
Easy.
What about a Notebook that your entire team can access and update simultaneously?
No Problem.
Or maybe just somewhere to store your personal notes and favourite recipes?
Simple.
However you choose to use OneNote, its live syncing means you’ll have a one-stop digital notebook at your fingertips, so you’ll always find your notes right where you left them.
In this tutorial, we’ll introduce you to OneNote and show you how to get started, so you can sweep away the mess and take your productivity and note-taking game to the next level.
OneNote 101: Getting Started
Getting started with OneNote begins with a swift chat with your favourite IT Support team – or a visit to the Microsoft OneNote website to download and set up the free app – yes, it’s 100% free.
While you’re there, we’d suggest that you download and set up a version for your Android, Windows and IOS devices too, and log in using your Microsoft account.
Note: For this tutorial, we’ll be using OneNote for Windows 10. The different versions may have slightly different features and interfaces, but the core functionality remains consistent across all versions of the OneNote app.
If you’ve previously spent any length of time trying to ‘get organised’ by lugging around a physical notebook, you’ll notice that OneNote shares a similar hierarchy:
Introducing Notebooks, Sections and Pages
Notebooks
Notebooks sit at the top of the chain and typically represent a broad topic. For example, you might decide to have separate notebooks for your personal life and work. Or, you might want to go more granular and create a separate notebook for each of your clients or projects. Whatever you decide, there is no right or wrong approach here, just determine what works best for you and move on.
Sections
Within your notebook, you can segment your notes into colourful tabs known as sections. Sections help you to organise your notebook into subtopics and groups. For example, if you have a notebook for ‘Client Z’, you might choose to have separate sections for meetings, projects and general information.
Pages
Within your sections, you’ll find your pages – this is where you enter your notes, images, audio, video, links and almost anything you can think of. Rolling on with the ‘Client Z’ example above, in your ‘meetings’ section, you might choose to have a page for each meeting you have with your client.
Microsoft OneNote’s greatest strength is its flexibility. The way you choose to structure your Notebooks, Sections, and Pages will always depend on your individual requirements, but don’t fret about ‘the best structure’ to get started. You can always move Sections and Pages around, and even open and close as many Notebooks as you like.
Staying on top of your paperless note-taking game relies on your ability to capture your ideas and content quickly and easily. The good news? OneNote’s feature-rich tools make this a breeze. Here’s how:
OneNote 101: How to capture your notes from anywhere
Free form entry
Typing a new entry into OneNote is a bit like using Microsoft Word, although, unlike Word, you have the freedom to insert content anywhere on the page - and the flexibility to drag it wherever you want.
And this isn’t restricted to text. A swift click on the Insert tab allows you to insert a whole bunch of different data, from images, web links and shapes to meeting details, videos and audio; in fact, it will even do math equations if you ask it to.
And if you still prefer to scribble down your notes freehand, you can.
Known as Inking, when you use OneNote on a touchscreen device – like your tablet or smartphone - you can jot down notes, shapes and ideas using your stylus or finger. Better yet, OneNote has the smarts to convert your scratchings into legible – and searchable - text, so you’re not left trying to work out what you penned.
Keeping your notes – and your inbox – squeaky clean
“Got a moment?”
How often do you get interrupted at your desk for an impromptu catch-up about a client, project or task?
And, how often do you scramble around your desk in pursuit of a writing device only to give up, open a new email and send yourself a list of your newfound to-dos?
“All the time!” ?
If so, spend 2 minutes now to set up email-to-OneNote - or ask your smart, insightful, and humble IT team to do it for you.
This means the next time you’re caught in the middle of something with your notes down, you don’t have to clutter up your inbox. Instead, just send your notes to me@onenote.com and they’ll instantly be available in your OneNote notebook.
Organising your inbox has never been easier with OneNote!
Note: You can also forward a copy of your travel plans, receipts, or important emails to me@onenote.com to make filing and finding your important information easy.
Web Clipper
If you spend any part of your day researching online content, like new products for your boss, a new variety of coffee for the office, or a very short list of Perth’s best IT Support providers… ;) OneNote’s Web Clipper will capture the contents of a webpage to your Notebook, where you can edit, annotate and share the information quickly and easily.
There’s more because OneNote automatically syncs your notebooks across all of your devices, you’ll even be able to access your clipped webpages on any computer, tablet, or phone - even when you're offline.
Whether it's typing, clipping, inking or emailing, there are many ways OneNote helps you to get your ideas onto a page quickly and efficiently. This means you’ll have a Notebook full of wonderful and organised notes in no time, which is great, provided you don’t waste time scrolling through pages to find stuff.
Fortunately, OneNote has a few tools that make searching, sharing and securing your notes as easy as pie. Take a look:
OneNote 101: How to search, share and secure your notes
The best thing about using OneNote over a traditional notebook is the ability to instantly retrieve whatever it is you’re looking for, without having to flip through page after page to find it.
OneNote Search
One click on the search icon, or a well-timed CTRL + F for those that are partial to the odd keyboard shortcut, will open up OneNote’s search bar.
Simply enter your search criteria and OneNote will rapidly explore all of your typed text, handwritten notes and even words that appear in images to retrieve a match.
Note: If you want to narrow your search results, you can choose to limit OneNote's search to your current notebook, your current section or your current page using the dropdown option under the search bar.
Tagging
With your content arranged into Notebooks, Sections and Pages, you might think that’s all the organisation you’re going to need. Which is great. It’s time to swiftly push your old notebook to one side.
But just before you do. One peek at OneNote’s tagging system might have you pushing that old notebook into the recycling bin, which is even better
How do OneNote Tags work?
Let’s say you’re running a Project, let’s call it Project: Tagswinatlife.
And let’s assume – because you’re a note-taking extraordinaire – that you created a dedicated Notebook for the Project.
And inside this Notebook, you created a section for “Meetings” - which contains several pages of notes, one for each meeting you’ve had throughout the project.
Brilliant. It should look something like this:
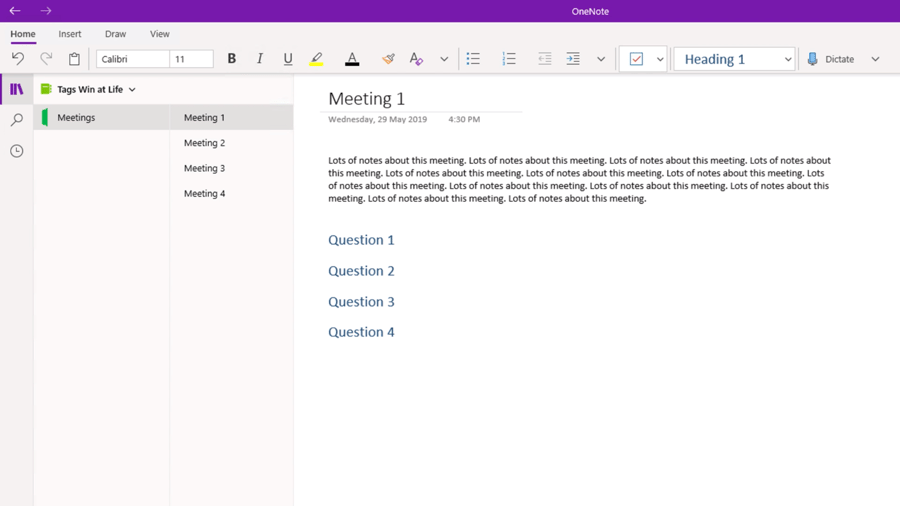
Now, over the course of the project, it’s inevitable that you’ll have several meetings. Questions may arise, new tasks might be set, or important information is shared. And it’s your job to communicate the information, delegate the tasks, answer the questions and save the world.
Well, what if, without having to skim through every page of notes, you could:
- Instantly retrieve all of the questions raised in every single meeting?
- Retrieve a list of every action item that you need to delegate, or even
- Find all of the brainstormed suggestions and ideas shared throughout the entire project?
Well, you can, using Tags.
Tagging your notes means you can quickly return to important items, remind yourself about tasks, or filter your notes in whatever way you want. You can tag anything from a single line of text to an entire page. And it’s easy too:
To tag your notes, just place your cursor next to your content, click on the Home tab and select your Tag from the dropdown list.
By default OneNote, comes pre-loaded with a selection of tags, such as “Important”, “To-Do” and “Question” that you can use right away. But you can also create your own custom tags, too. If, like us, you have multiple teams in your organisation, you might want to create a tag for each team, or a series of tags for different priorities and so on.
To create a custom Tag, just click on “Create New Tag” within the Tag dropdown menu, give your tag a name and choose an icon that you would like to use for the Tag. Your custom Tag will now be available to use in the Tag dropdown menu.
When you want to quickly filter your notes by a specific Tag, just navigate to the search bar and type in the name of your Tag. For example, if you want to retrieve all of the questions in your notebook, you could hit CTRL+F to bring up the search bar, type “Question” and OneNote will display every item that you tagged with the question tag.
Note: If you want to narrow your tagged search results, you can limit OneNote's search to your current notebook, your current section or your current page using the dropdown option under the search bar.
Sharing and Collaboration
Whether you’re taking minutes for an important meeting, notes at a conference, or brainstorming ideas for a project, there will come a time when you receive a message just like this:

And being the note-taking hero that you are, you duly oblige and begin to copy and paste your notes into an email and fire it off – initiating an epic game of email-note tennis… But what if you didn’t have to?
OneNote gives you the ability to share your Notebook with team members, friends or family, so you can collaborate, share, gather feedback and brainstorm ideas - in real time. In fact, OneNote will even keep track of who contributed what by automatically inserting their initials next to the content.
So, the next time you want to share your notes, just navigate to the Share button in the upper right corner and enter the email address of the person you’d like to share your notebook with.
“But what if I don’t want them to edit my notes?”
We get it. We can be precious about our notes, too. Thankfully, you have complete control over who has the right to be able to edit or just view your notes.
Just click on the dropdown menu under the recipient’s email address to select between “Can Edit” and “Can View”.
“But I don’t want them to be able to see all of my notes…”
We get this too - you don’t want sensitive information falling into the wrong hands, right? Well, unlike your old notebook, OneNote makes protecting your information easy with password-protected sections.
How to password protect your notes
- Navigate to the section of your Notebook that you want to secure and right-click on the section tab to bring up the options menu.
- Select “Password Protection” and click on “Add Password”.
- Enter and confirm your password, then click Enter.
With your section under lock and key, no one will be able to view the pages within that section without the password, even if you share your notebook.
Some important notes about passwords:
- Passwords are case-sensitive and can only be applied to your notebook sections
- OneNote uses encryption to secure your password-protected sections. This means if you forget your section passwords, no one will be able to reset and unlock your notes – not even Microsoft. So, take care when entering notes, and use a password manager to put your password game on auto-pilot.
- Also, locked sections aren’t included in notebook searches. So, you’ll need to unlock the section with your password first, for your notes to be searchable.
Your Day, Organised.
Whether you're on your computer or your mobile device, using OneNote means you’ll always find your notes right where you left them.
There’s plenty OneNote has to offer when it comes to organising your day. And we’d be interested to know how you’re using OneNote to stay organised in the comments below.
If you’re new to OneNote and fed up with emails, sticky notes and illegible to-dos cluttering up your world, give some of the suggestions above a try - It might make the business of note-taking as easy as pie. Enjoyable, even.
If you need further help with OneNote or any of the Microsoft 365 productivity tools, our IT support guys are willing to help.
Frequently Asked Questions
Is OneNote good for productivity?
OneNote enhances team productivity thanks to its cross-platform syncing capabilities, which allows users to access and edit notes from any device and location. This means you can continue working on your notes without interruptions, whether you’re at your office desk, at home, or on the go.
Another feature that boosts productivity for OneNote users is its search functionality, which enables quick retrieval of notes through keywords. This efficiency helps you locate important information, reminders, and notes in an organised manner.
Is OneNote good for task management?
Microsoft OneNote makes it easy to manage tasks and stay organised. You can create sections to keep track of notes, contacts, reports, and projects, enhancing your flexibility in managing work. The great thing with OneNote is that you can customise it according to your preferences, so you can make it work to your advantage while ensuring that everything you need is neatly organised and accessible.
How to efficiently organise OneNote?
While OneNote offers the flexibility to take notes anywhere on a page, it can easily become disorganised if not managed properly. To avoid this, it is recommended to use labelled page tabs located alongside the page window. These tabs facilitate navigation and help keep your notes organised. You can also create subpages within these tabs to group related pages, which is particularly useful when organising multi-level projects and topics.
What is the best use of Microsoft OneNote?
If you've ever had a favourite notebook for jotting down spontaneous ideas, to-do lists, grocery lists, phone numbers, and more, Microsoft OneNote is the digital equivalent—but better. OneNote is the preferred Microsoft 365 tool for organising and managing notes in various forms and formats, including text, images, audio, and video. It's ideal for students and professionals who value efficient organisation and easy access to their information.
Can I use OneNote as a daily planner?
Absolutely! You can create a comprehensive daily planner using Microsoft OneNote. Designate a dedicated page for each day, week, or month, depending on your planning preferences. Then, incorporate organisational tools such as tables to outline your schedule, checklists to track tasks, and colour-coded sections to enhance identification. The organisational capabilities of OneNote are extensive, so the sky is the limit with what you can do in terms of organising your notes.
If you’d rather not start from scratch, you can always use the pre-made templates available online. Once you find a template that suits your needs, you can follow Microsoft’s steps to apply it in your OneNote.