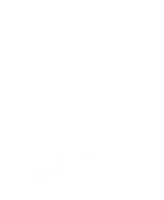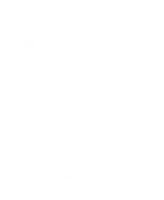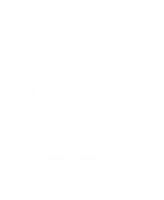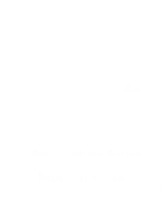Many companies worldwide use Microsoft Teams to collaborate with ease during the Covid-19 pandemic. But despite the efficiency it brings, many users experience a similar ongoing problem while they’re using the app: the Microsoft Teams camera is not working.
No software is perfect. We inevitably experience one or two issues from time to time and often provide IT support services to our clients to help them troubleshoot. However, it’s also a good idea to have a solution or two under your belt too.
There can be different reasons why your Microsoft Teams camera is not working. It may be due to outdated software, permission and access issues, or hardware problems. In this article, we’ll lay out six possible fixes to your issues so you can get on with your online conferences ASAP.
Double-check your Camera access
Set up your camera from the Microsoft Teams app
Update all your camera drivers
Update your computer’s operating system
Double-check your Camera access
Another app may have changed the camera’s privacy settings, or you may have unknowingly changed it in the past. Double-check your Camera access and see if Teams have the necessary access permissions to your camera.
Microsoft Teams Desktop App
- Click Start or press the Windows key
- Go to Settings
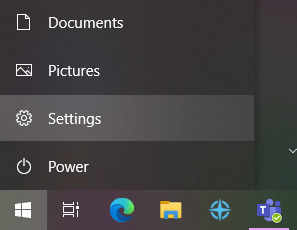
- Select Privacy
- Click Camera under App permissions
- Toggle On Allow apps to access your camera

- Toggle On Allow desktop apps to access your camera

Microsoft Teams Web App
- Go to teams.microsoft.com
- Click on the secure (lock) icon before the URL
- Turn On the toggle for the Camera
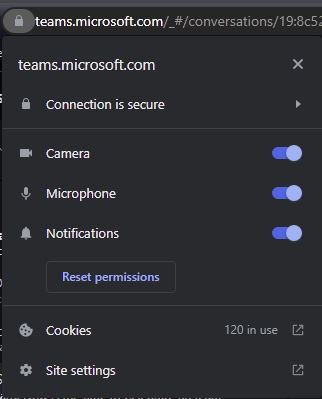
Set up your camera from the Microsoft Teams app
Microsoft Teams should detect your camera without issue. If it doesn’t, you won’t be able to use your camera on video conferences or worse, cannot start one. As per good cyber security practices, ensure that you're implementing proper webcam security protocols. Use the following steps to set up your camera right from Microsoft Teams:
- Go to your Microsoft Teams app
- Click the menu right beside your profile picture
- Click Settings
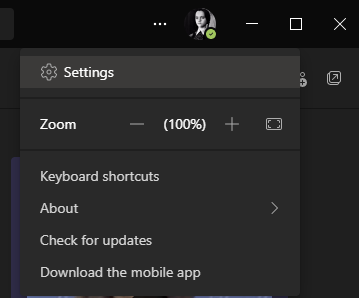
- Select Devices
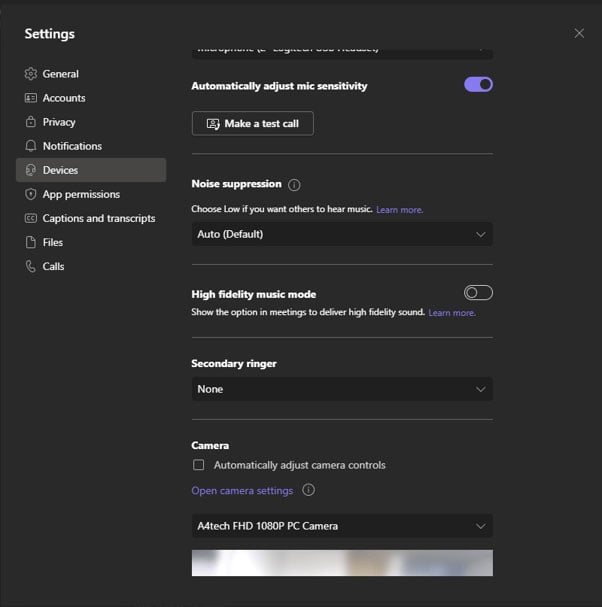
- On the Camera section, select the correct device
- Use the preview below to check if the camera is working
- You can also use Make a test call to check if the camera and microphone are working well
Update Microsoft Teams
Microsoft Teams issues such as the camera not working can sometimes be due to an outdated version of the app. Microsoft Teams automatically installs these updates, but there can be times that you have to update it manually to fix a bug. Use these simple steps to update your Microsoft Teams app:
- Go to your Microsoft Teams app
- Click the menu right beside your profile picture
- Click Check for updates

- The app will check for available updates and will install it automatically
- Close and relaunch the Microsoft Teams app
- Use Make a test call under Devices to ensure the camera is working smoothly

Update all your camera drivers
Nothing is more devastating than having your Microsoft Teams camera stop working while you’re in the middle of an online meeting. If this happens out of the blue, an outdated camera driver might be the cause. Aside from software, you must keep your hardware drivers updated to their latest versions to prevent any disruptions in the future. Use these simple steps to update your drivers:
- Click Start or press the Windows key
- Search for Device Manager

- Double-click Cameras
- Right-click on the device name and select Update driver

- Once installation is complete, relaunch your Microsoft Teams
Update your computer’s operating system
Outdated operating systems can cause problems with incompatible software versions and external devices such as webcams. Updating your operating system is easy, and it only takes a few minutes. Use these simple steps to install the latest updates to your Windows computer:
- Click Start or press the Windows key
- Go to Settings
- Select Update & Security
- Click Download and Install if you have updates available
- You’ll see a message similar to the one below if your Windows is up to date

Reinstall Microsoft Teams
When all else fails, it’s always a good option to reinstall your Microsoft Teams app. Use these simple steps to uninstall and reinstall your Microsoft Teams:
- Click Start or press the Windows Key
- Go to Settings
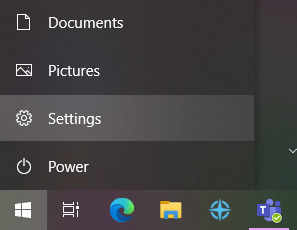
- Click Apps
- Select Microsoft Teams
- Click Uninstall

- Click Uninstall again to confirm the action
- Download the Microsoft Teams installer
- Double-click the installer file to launch it





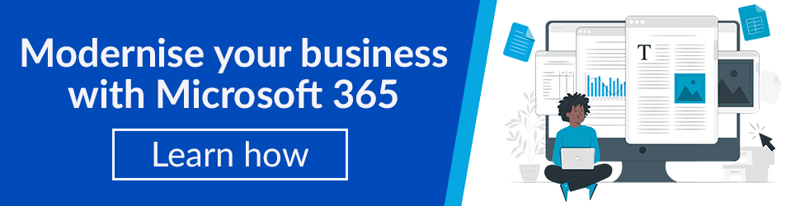



/Microsoft-Gold-Partner-Badge-optimized.png)