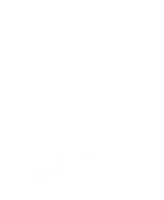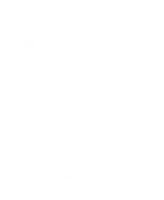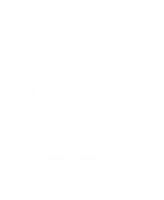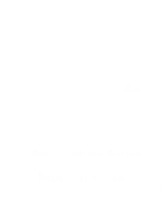Breakout room is a feature in Microsoft Teams that allows organisers to create a separate group meeting within a meeting. Creating these sub-groups enables members to participate in smaller group discussions and collaborations.
Microsoft Teams released this feature in December 2020 at the height of the COVID-19 pandemic, when communications platforms were in demand more than ever. Since then, they have released new features that make breakout room management efficient for organisers.
Microsoft Teams Breakout Rooms are perfect for organisations or classes that require split group discussions without leaving the original meeting.
If perhaps you've learned about MS Teams Breakout Rooms from your managed IT service provider or around the block and want to know how you can use it within your organisation, this guide will be your best tool.
A few things you need to know:
- You need to be a Meeting Organiser to manage breakout rooms.
- Breakout rooms can only be organised in the Microsoft Teams desktop app.
- Attendees can access breakout rooms in the Microsoft Team web or mobile app.
Need shortcuts? We got you.
Microsoft Teams Breakout Rooms Pros & Cons
How to assign a breakout rooms manager?
How to assign people to breakout rooms?
How to assign a time limit to your breakout rooms session?
How to send announcements to your breakout rooms?
How to chat with the members of your breakout rooms?
Microsoft Teams Breakout Rooms Pros & Cons
Pros
- Ideal for online classes
- Send announcements to all breakout rooms
- Create up to 50 breakout rooms before/during a meeting
- Assign a breakout rooms manager before/during a meeting
- Assign participants to other breakout rooms before/during a meeting
- Access chat history during/after the breakout room session
- Set time limits for breakout rooms
Cons
- Only manageable on the desktop app
- Requires a Teams account to join a breakout session with no issues
- Limit to one Meeting Organiser
How to create breakout rooms?
Organisers can make breakout rooms before or during an online meeting. If you’re a meeting organiser, you can assign people manually or automatically to breakout rooms. You can also manually move people to another breakout room during a meeting.
Only meeting organisers and presenters can create breakout rooms in a Teams meeting. If you wish to create a breakout room, contact the meeting organiser to assign you the Breakout rooms manager role.
Follow the steps below to create Microsoft Teams breakout rooms before or during a meeting:
Before the meeting
- Open the meeting invite in your Teams calendar
- Click Breakout rooms
- Choose Create rooms
- Select how many breakout rooms you want
- Click Add rooms
- Click Assign participants
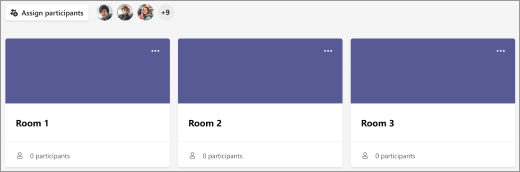
- Choose whether to assign participants Automatically or Manually to breakout rooms
During the meeting
- Click the breakout rooms icon on the top left section

- Select how many breakout rooms you want
- Choose whether to assign participants Automatically or Manually to breakout rooms
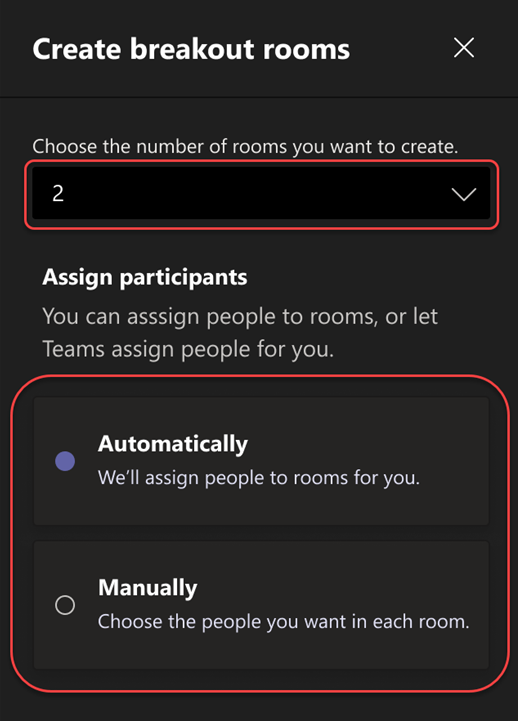
- Click Create rooms
How to assign a breakout room manager?
Meeting organisers can assign presenters to manage breakout rooms. They are called breakout room managers. They mostly have the functionalities of a meeting organiser, such as managing rooms, allocating participants, joining different rooms, setting time limits, and so on.
Follow the steps below to assign a Microsoft Teams breakout rooms manager before or during a meeting:
Before the meeting
- Open the meeting invite in your Teams calendar
- Click the Breakout rooms icon
- Choose Room settings
- Turn on Assign presenters to manage rooms
- Click Search for presenters
- Choose the user you want to assign
During the meeting
- Click the breakout rooms icon on the top left section

- Choose Room setting
- Turn on Assign presenters to manage rooms
- Click Go to Meeting options to add presenters
- Select the users you want to assign as the breakout room manager from the drop-down
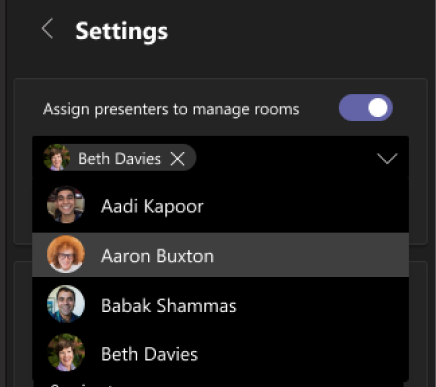
- Click the back button
- Save your settings
How to manually assign people to breakout rooms?
A breakout room must have at least one participant to open. You have the option to assign people to breakout rooms automatically or manually.
If you’re looking to delegate people manually, follow the steps below to designate people into specific Microsoft Teams breakout rooms before or during a meeting:
Before the meeting
- Open the meeting invite in your Teams calendar
- Click Breakout rooms
- Choose Assign participants
- Select Manually
- Click Next
- Choose the users you want to include in the breakout room

- Click the Assign drop-down menu
- Select the appropriate room
- Click Assign
- Click Confirm once everyone is assigned to a breakout room
During the meeting
- Click the breakout rooms icon on the top left section

- Select Assign participants
- Click the arrow down icon next to Name or Room to sort people based on where they’re assigned
- Choose the users you want to include in the breakout room
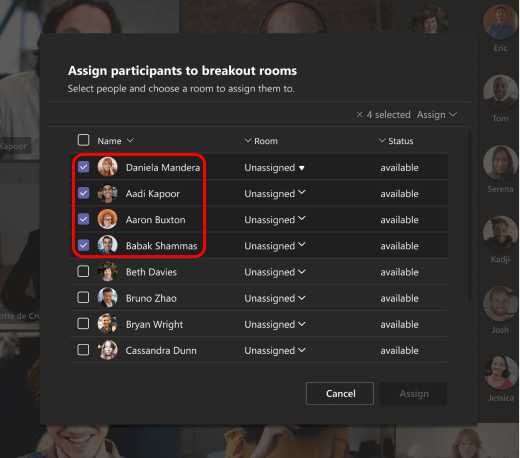
- Click the Assign drop-down menu on the top-right section
- Select the appropriate room
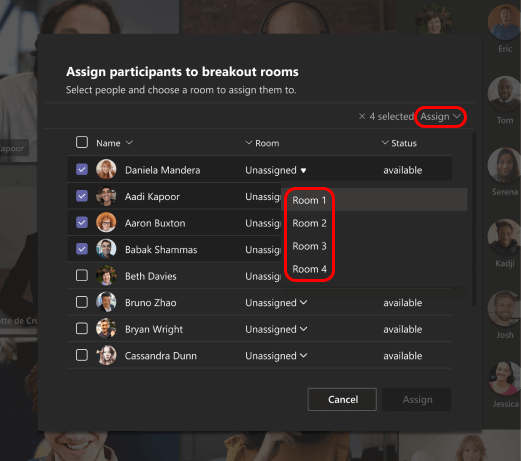
- Click Assign
- Click Confirm once everyone is assigned to a breakout room
- Repeat the same process whenever a user joins the meeting late
How to set up a time limit on your breakout room session?
Meeting organisers can set time limits for the breakout room. A timer will be visible to the participants to keep track of the remaining session time. The breakout rooms will automatically close, and participants will return to the main meeting when the time runs out.
Follow the steps below to set a time limit for your Microsoft Teams breakout room sessions:
- Click the breakout rooms icon on the top left section

- Choose Room setting
- Turn on Set a time limit
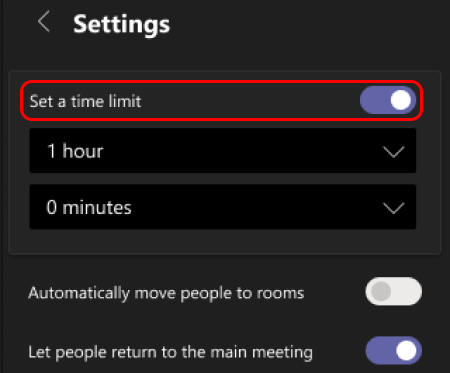
- Set your session length
- Turn on Let people return to the meeting
- Click the back button
How to send announcements to your breakout rooms?
Meeting organisers can send out announcements to breakout rooms. This feature notifies participants of time limits, session updates, and collaboration ideas. Follow the steps below to send out an announcement to your participants:
- Click the breakout rooms icon on the top left section

- Choose Make an announcement
- Enter your announcement message
- Click Send
How to chat with the members of your breakout rooms?
Each Microsoft Teams breakout room has its group chat where participants can collaborate and share ideas. This feature is similar to a regular Teams group chat. As a Meeting Organiser, you can access all breakout room chats in your Teams Chat list and participate in them as well.
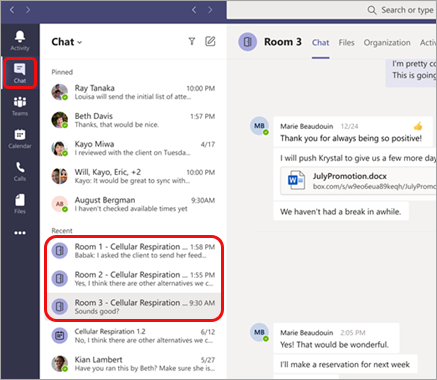
When someone joins a breakout room, they can automatically access the room’s group chat and interact with the other people there.

Take note that once you close a breakout room, the group chat rooms will be closed as well. On the bright side, you can still access past chat messages and all shared files on the chat.
How to join a breakout room?
You can join any breakout rooms if you’re the Meeting Organiser. Follow the steps below to access the rooms:
- Click the breakout rooms icon on the top left section of your main meeting

- Hover over your desired rooms
- Click the more options icon
- Select Join room
How to close breakout rooms?
Only Meeting Organisers such as yourself can close breakout rooms. Once you do, all participants will go back to the main meeting. Follow the steps below to close a breakout room:
- Click the breakout rooms icon on the top left section

- Click Close to close all breakout rooms at once
- Alternatively, hover over the name of the room you want to close
- Click the more options icon
- Click Close room to close a breakout room individually
Image Sources:
https://collab365.com/a-beginners-guide-to-microsoft-teams/#post-63225-_Toc62480373




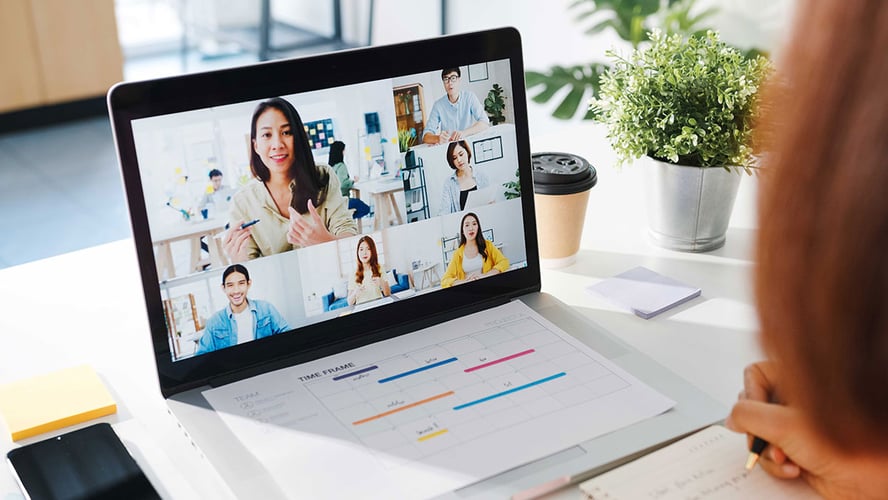
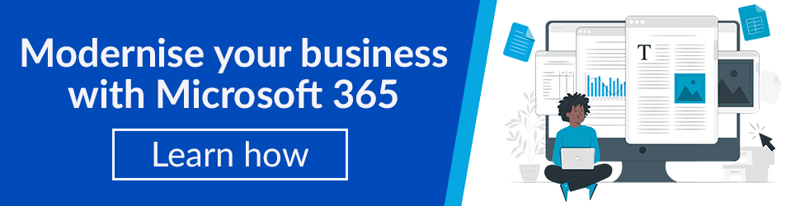



/Microsoft-Gold-Partner-Badge-optimized.png)