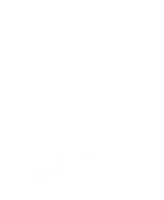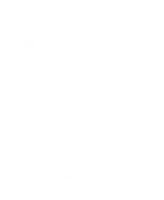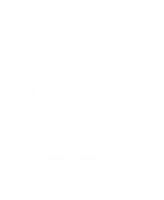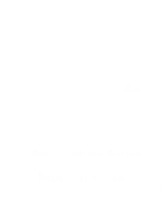Microsoft Teams is a productivity tool and an ecosystem for fostering seamless interactions. This tool facilitates chat and video conferencing features, numerous app integrations, and a comprehensive environment ideal for project management and collaboration. And at first glance, these might all seem intimidating, but once you’ve got the hang of its collaboration and communication features, you open yourself to new opportunities.
As your go-to IT support and services provider, we wanted to help you explore Teams and all its awesomeness. So we’ve created this easy-to-follow guide to help you how to use Microsoft Teams, from setting up your account and getting to know its features to running your video conferences effectively.
Introduction to Microsoft Teams
Microsoft Teams is one of the many tools within the Microsoft 365 suite that helped revolutionise how we work in the 21st century. Communication and collaboration are the main capabilities of Teams. It allows you and your team members to reach out and collaborate across the world as effortlessly as if you’re together in the office location.
Teams are ideal for businesses that aim for unified communications in their day-to-day operations. Because in a workspace, collaboration is king. Teams can help you access a collaborative workspace that caters to various work styles and preferences. You can also transform chaotic files and emails while harnessing all the features Microsoft 365 offers in one place.
Now, with business size and industry, Microsoft Teams can cater for startups and multinational corporations alike and is versatile enough to be used in whatever industry you’re in. Aside from being a platform for communications, you can also host live events, improve customer service purposes, and optimise work processes.
If you are using platforms outside of the Microsoft 365 suite, such as Asana, Trello, and Adobe Creative Cloud, you can access all these platforms through Teams. You can also use it as your central hub to streamline processes and improve cross-functional capabilities.
At Office Solutions IT, we use Microsoft Teams to communicate and collaborate on projects and tasks. But how we use Microsoft Teams might differ from one company to another. One thing we find similar to other companies that also use Teams is we all love the classic and new features released in a way where everybody gets a real-time and on-the-go experience ideal for accessing files anytime and anywhere.
Microsoft Teams brings communication and collaboration to new heights. Few tools can go against it in terms of functionalities and price points.
Navigating the Microsoft Teams interface
Before we give you a walkthrough on how to use Microsoft Teams, we’ll go over the basic navigations first so the first steps to your Teams journey will be smooth.
Channels
Channels are the lifeblood of collaboration on Teams. It is the space where team members can share messages, tools, and files crucial for your project’s success.
You can organise your channels by projects, teams, and other criteria and personalise them according to your and your team’s preferences. Each channel you create is a hub for specific topics and projects that ensures everyone has sufficient access to relevant files and resources. This dynamic approach to team management makes transitions easy between goals and departments, allowing individuals to focus on their tasks while maintaining open interactions.
You can also foster discussions within channels through Threads. This functionality enables side conversations outside the main chat flow but still allows full collaboration within the team. In Threads, you can share texts, audio, and video conversations. To maximise productivity, you can integrate various apps into your Microsoft Teams and create an even more productive space that sparks efficiency.
Teams have a General channel by default. It is a permanent channel where all members can converge. You can use the General channel in any way you prefer. In our case, we use General as the resource page for the latest company news, discussions, updates, and anything that involves general resources, bringing about a sense of belonging and cohesion throughout the organisation.
If you want a channel with fewer members, you can create a separate channel according to a team or project. It can either be a standard, private, or shared channel.
The standard channel is an accessible hub for all team members to share information (depending on what the channel is about), and anyone can access and post on these channels.
Private channels are ideal for sharing conversations and collaborating with a select group of team members for privacy and security purposes.
Shared Channels facilitate communication and collaboration amongst individuals inside and outside your organisation. You can connect with clients, partners, or vendors without switching from one platform to another.
As you create new Channels, tabs also come with it by default. One example is the Posts tab. Think of it as a public forum for everyone in the channel to share ideas and participate in discussions. This way, all information is accessible to all members of the channel.
Another default tab you get when you create a channel is the Files tab. This tab is where all shared files and documents go once it's uploaded to the channel. You won't have to dig through endless threads or search multiple platforms to find a document. The Files tab simplifies work by being a centralised hub that keeps all files in one convenient location.
Chat
Chat is the foundation that ties Microsoft Teams together.
Whether you’re collaborating on projects, sharing files with your team, or scheduling meetings, chat brings it all together. It can either be through individual chats, which allows for focused interactions or group chats, ideal for teamwork and brainstorming sessions. Either way, you can send messages, take calls, and collaborate in real-time from a single platform.
In Teams, your chats can be with one person or in groups – which can be a large or a small one, depending on the point of the group chat. You also have the option to start a chat with yourself where you can draft a chat with yourself. It’s like a personalised workspace where you can jot down ideas, save links, make notes, or practice without sending/publishing anything to other people.

Calls
Teams allow for real-time collaboration with one-on-one or group calls without any disruptions. You can schedule your calls like meetings and initiate them spontaneously while chatting with your colleagues.
Chat is great for conveying quick information. But calls let you address specific tasks or obtain responses quickly, eliminating any potential distractions that often come with chat conversations.
When you have the Teams app on your device, you can connect with your colleagues anytime and anywhere, regardless of where you are within the app. Whether you’re in a chat, reading threads on channels, or browsing through files, initiating a call is just a few clicks/taps away. And while you’re on a call, you can perform other tasks in real-time without disrupting the flow of conversation.
Meetings
Remember Zoom and Google Meet?
If you’re well acquainted with these two platforms, you’ll find that Microsoft Teams has its features and more. Within the app, you can invite people inside and outside the organisation. So, your participants can still join meetings created within Teams even without the app, allowing a broader network of professionals to come together and collaborate.
Settings
You can do many things to personalise your Microsoft Teams according to your comfort level. From your profile photo and status to your theme and ringtones, you can incorporate personalised touches into your daily routine for an elevated user experience.
Microsoft Teams have these customisation options to create a more user-friendly experience that reflects each user’s unique work style, priorities, and alert preferences. You can adjust your app’s notifications, language, appearance, audio and video, and chat, calls, and meetings.
When you download Teams to your device, you get the default settings. And you’ll have to set it by then according to your preferred profile photo, theme, app and notification settings, connected audio and video devices (if there’s any), and more.
In this article, we’ll cover a few of the settings you can do on Teams and their scope:
One of the first settings you see on Teams is the ‘General’ tab, which allows you to set how you want the app to function when starting up, opening and starting chats, channel activities, out-of-office settings, suggested replies, and spell checks.
The ‘Privacy’ tab gives you control over your online presence. You can enhance your user experience while fostering a more secure Teams environment for you and all participants within the platform. You can implement settings such as do not disturb, blocked contacts, survey participation, inactivity and security settings, and keyboard shortcuts.
Another is the ‘Notifications’ tab. This setting allows you to control how and when you receive alerts. You can customise your notifications and missed activity emails, set your chat and channel settings, meeting notifications, and any calendar event alerts.
Lastly, the ‘Appearance and accessibility’ tab lets you personalise your theme, chat density, sign language view (if necessary), chat animations, default language to use, and translations.
Setting up your Microsoft Teams
Now that you know the fundamental navigation of Microsoft Teams, here are ways to set up your Teams account and start the path to efficient collaboration and communication.
Installing Teams
Before you can access the features Microsoft Teams has to offer, you’ll need to create an account first.
- Go to the Microsoft Teams website and download the correct installer to your device.

- Run the installer and wait for it to finish installing.
- Once done, enter your Microsoft email account. Then click Next.

- If you don’t have a Microsoft email account, you can create one instead. Here's how you can create your own Microsoft account.
- Then, enter your security code. If you’ve created a new account, enter your phone number and type in the code in the verification tab.
And that’s it! You now have a Microsoft Teams account, and the app is ready on your device!
Creating an account
Setting up a Microsoft account means you can access virtual meetings, collaboration features, and real-time communication channels to streamline your work.
Here’s a guide on how you can create your own Microsoft Teams account:
- On the Microsoft Teams page, click Sign in in the top-right corner.

- Click the Create one link under the sign-in form.

- Enter your email address and click Next.
- Enter the necessary information asked, and continually click Next.
- Make sure to verify your email address to use your account. You will receive an email to the email address you used to create an account.
- Once you’ve verified your account, you can explore Microsoft Teams.
- If you’re using the desktop and mobile app, download the app from the Microsoft Teams website and follow steps 1-6.
Communicating using Teams
Communication is crucial for a team’s success. One way to achieve that is to be effective with your usage of the Microsoft Teams platform.
Creating one-on-one chats
- Click Chat on the left-side bar.

- Then select New Chat at the top of the chat list.

- Enter the Teammate's name and write your message in the chat box below.

- In your chats, you can edit the format of your message and add emojis, GIFs, stickers, loop components, and actions and apps.

- Then click Send or press Enter on your keyboard.
Creating group chats
- Click Chat on the left-side bar.

- Then select New Chat at the top of the chat list.

- Click the Arrow Down icon on the far right corner.

- Then enter the group name and the people you want to add to the group in the To field.

- Type your message below to start the conversation.
Note: You can add up to 250 team members in a group chat.
Creating channels
Each channel is a dedicated space where team members can easily find project-specific files, updates, and discussions. Channels for each project help avoid confusion and make you focus on the task at hand.
- Click Teams on the left-side bar.

- Click the Plus + icon at the top of the Teams list and click Create channel.

- Select the team you want to add to your channel, then add the channel name, description, and type.

- Once done, Click Create.
Sharing files and collaborating
Microsoft Teams offers a seamless platform for sharing files and fostering teamwork in a virtual setting. You get easy integration with other Microsoft 365 apps, simplifying the process of virtual collaboration.
Uploading documents
Here’s a simple guide to help you upload a file to Teams:
- Click OneDrive on the left-side bar.

- Click + Add new at the top-left corner of the page.

- If you’re uploading one or a few documents, select Files Upload. Select Folder Upload to upload a group of documents.

- Then click Open for File upload or Upload for Folder upload.
You can now access your files through the OneDrive tab, share them with your team members and collaborate in real time.
But if you want to upload a file into your chats, click the Plus + icon on the message box. Then, select Attach file. You can choose to Attach cloud files (where you can attach a file from your OneDrive) or Upload from this device (to upload a file directly from your device). Once you upload a file into a one-on-one or group chat, the members can access it anytime.
Working on documents together
Collaborating has never been easier, thanks to the seamless functionalities in Microsoft Teams that make it possible.
Sharing and collaborating on Teams is quite simple. Here’s a step-by-step guide:
- Click the OneDrive tab in your Teams app.

- Look for the document you want to share/collaborate on.
- Hover over the file and click the Share icon.

- Enter the name of the person or group you want to share and collaborate with. Alternatively, you can also enter their email address.

- Don’t forget to update your sharing permissions. Click the Eye icon and select from one of the three options: Can edit, Can view, and Can download. (Optional) Add a message to add further information.
- Then, click Send.
Note: You can also share your file through a link. Beside the Send button, click on the Gear icon and select the Link Settings. Once done, click Apply. Then, click Copy Link. You'll have a link you can send to the team member/group you want to share it with.
Scheduling meetings
Creating meetings
Your Teams and Outlook Calendar are linked together. Once you create a meeting/event on one of these platforms, it will automatically reflect on the other. This way, you no longer need to switch back and forth between platforms to set up meetings.
Here’s how you can schedule a meeting on Teams:
- Click the Calendar tab in your Teams app.

- Click + New meeting on the top-right section.

- A new meeting form will appear where you'll enter all the necessary information from name and attendees to date and time.

- Once done, click Save.
After creating the meeting, Teams will email all the participants the details (and RSVPs) you’ve provided in the New Meeting form.
Inviting participants
You can invite individuals inside and outside your organisation to your Teams meetings. With just their email address, you can extend your communications to clients, partners, and freelancers across various platforms.
Here’s a guide on inviting participants outside your organisation:
- Click the Calendar tab in your Teams app.

- Select the meeting you want to add them to and click Edit.

- On the attendee's form, type in their full email address.

- Click Save.
Once done, Teams will email the person you invited to your Teams meeting with the details you’ve provided along with the attendee link.
Alternatively, you can send your intended attendee(s) the link instead. Just go to the meeting in your Calendar and click the Copy Icon to copy the link and send it directly to your attendee(s).
Video conferencing
Microsoft Teams is known for its robust video conferencing capabilities. We’ll walk you through the primary video chat functionalities to get you started.
Joining a meeting
It only takes a few clicks to join a meeting in Microsoft Teams.
- Click the Calendar tab in your Teams app.

- Select the meeting you want to join. Then click Join.

- Before joining the meeting, you can set up your camera and audio settings or choose to customise how you’d like to appear by clicking Effects and Avatar.

- After you’ve set everything, click on Join Now.
If you’re from outside the organisation or don’t have the Teams app, you can still join a Teams meeting with these steps:
- In your Teams email invite, click Join the meeting now.
- If you want to continue the video call through the browser, click Cancel on the pop-up.

- Then select Continue on this browser.

- Type in your name, and select your video and audio settings.

- Once done, click Join Now.
There may be times that you can get in the meeting right away or wait in the lobby until someone can admit you.
Screen sharing
With screen sharing in Microsoft Teams, you’re granting participants visibility into your entire screen, fostering an immersive experience where information is delivered clearly and engagingly.
Here’s a step-by-step on how to share your screen on Microsoft Teams:
- In your Teams meeting, select the Share Screen icon.

- Then, select the screen you want to share. You can choose your entire screen, PowerPoint presentation, Microsoft Whiteboard, or a specific window.

- A red border will appear on the screen you selected to share. Note that once you select a screen, your participants won’t be able to see any notifications from the other screens/apps.
- Click Stop Sharing at the top of the shared screen to stop the presentation.
Recording a meeting
When recording a meeting on Teams, always inform all participants beforehand to establish transparency and inform everyone of being recorded. Recording a meeting on Teams also includes live transcriptions (if enabled by the producer), which you can access during and after the meeting.
Recording a meeting on Teams is quite simple. Here’s a step-by-step guide:
- Join the meeting you want to record.

- On the meeting controls, click More Actions.
- From the drop-down, select Record and Transcribe.

- Then click on Start recording.

Once you start recording, everyone will get notified that you're recording the meeting.
Stop recording
Once done, you can stop recording with these steps:
- On the meeting controls, click More Actions.
- From the drop-down, select Record and Transcribe.

- Click Stop recording.

This option will stop both the recording and live transcription. If you only want to stop the transcription while still recording the meeting, select Stop Transcription.
Setting up a background
Microsoft Teams has backgrounds ranging from professional settings to fun and creative designs. And you can select a background that reflects your personality or the purpose of your meetings.
Here’s how you can change your Microsoft Teams background before a meeting:
- Click the Calendar tab in your Teams app.

- Select the meeting you want to join. Then click Join.

- Before you can fully join the meeting, you will see a pre-join screen where you can set up your camera settings. Under your camera preview, click Effects and Avatar.

- Under Video effects, you can select a variety of backgrounds. Select the one you find most appropriate for your preferences.

- Once you’ve selected a background, click Join Now.
Here’s how you can change your Microsoft Teams background during a meeting:
- On the meeting controls, click More Actions beside Camera.

- You can choose among the available backgrounds.

- If you want to see more background selections or upload your own, click More video effects and settings.

- Once you’re happy with the background, click Apply.
Microsoft Teams Tips & Tricks
At Office Solutions IT, we look for tips and tricks to improve our client’s Microsoft Teams experience and help enhance their overall experience and productivity.
Keyboard shortcuts
One of the many ways to unlock productivity is with keyboard shortcuts. Many users have found that it can help them stay ahead of the curve and unlock new levels of efficiency within their team. The keyboard shortcuts in Teams are mainly helpful for users with mobility or vision disabilities as they offer a more efficient and accessible way to navigate the interface.
There are countless shortcuts you can do in Microsoft Teams. But in this article, we’ll be sharing ten of our favourite Microsoft Teams keyboard shortcuts:
- Go to search
- Windows: Ctrl+E
- MacOS: Cmd+E
- Start New Chat
- Windows: Ctrl+N
- MacOS: Cmd+N
- Zoom
- Zoom in: Ctrl+Equals sign (=) / Cmd+Equals sign (=)
- Zoom out: Ctrl+Minus sign (-) / Cmd+Minus sign (-)
- Reset zoom out: Ctrl+0
- Open the History menu
- Windows: Ctrl+H
- MacOS: Cmd+Shift+H
- Attach a file in chat messages
- Windows: Alt+Shift+O
- MacOS: Opt+Shift+O
- Insert link
- Windows: Ctrl+K
- MacOS: Cmd+K
- Search current chat or channel messages.
- Windows: Ctrl+F
- MacOS: Cmd+F
- Schedule a meeting.
- Windows: Alt+Shift+N
- MacOS: Opt+Shift+N
- Open meeting chat
- Windows: Ctrl+Shift+R
- MacOS: No shortcut
- See all unread activity
- Windows: Ctrl+Alt+U
- MacOS: Ctrl+Opt+U
Secret hacks
There are hacks in Microsoft Teams that will help elevate your user experience from chats to channels. Here are some of our favourite Microsoft Teams hacks.
Press Shift+Enter to start a new line
You send a message on Microsoft Teams chat when you hit enter on the keyboard. But what if you want to start a new paragraph in the same chat as the rest of us?
To start a new paragraph in your chat, press Shift+Enter.
I have fallen victim to the new paragraph scheme and might have sent an incomplete chat once or twice. But no worries. You can always edit your Teams chat and add more paragraphs/information as much as you like. Once done, press Enter or click Send.
Praise
Do you remember when you were still in kindergarten when the teacher would give you a star if you did well on activities? The Praise function is kind of like that but on Microsoft Teams.

Praise is a significant function for recognising hard work and achievements within your organisation. You can send a virtual badge to show appreciation for their efforts, plus a personal note to add a thoughtful touch. This way, you create a positive work environment where employees feel valued and supported for their hard work.
At Office Solutions IT, we religiously use our Praise channel to highlight our team’s accomplishments – especially when supporting clients. And this has helped strengthen relationships amongst our team members and improved collaboration because each contribution is recognised.
Meet Now
As much as we’d like to organise our meetings and tasks for the day, there will always be a time when we’ll be required to be spontaneous, especially with surprise tasks or projects. And when that happens, calls and collaborations (that are not, or you forgot to block them in your calendar) can happen. One way to help with that is Microsoft Team’s ‘Meet Now’ feature.

Not everybody seems to use the ‘Meet now’ feature when it provides a seamless way to instantly transition from chatting to calling with just a few clicks.
You have to go to your Teams Calendar and click Meet Now on the top-right-hand corner of the app. Set your meeting name, and you can then click Start Meeting. If you’re meeting with someone from outside your organisation, click on Get a link to share and then message them the link or Share via email.
/Slash Commands
One of the handiest commands in Microsoft Teams is the /Slash command.
If you’re looking for an even faster way to navigate the Teams platform, the /Slash commands are your best hope.

To access the /Slash command, type in ‘/’ in the search bar and select the command you want to do. For instance, if you'd like to send a quick chat to a team member, type in ‘/chat’ and the colleague's name.
Yes, it’s that easy!
Meeting Etiquette
Online meetings are also personalised interactions. The only difference is they happen virtually. But even so, we still have to follow the best video meeting practices to foster connections and make the meeting experience for everyone more engaging.
- Make sure to join a meeting a few minutes early to demonstrate respect for others’ time.
- Check your internet connection before joining the meeting to prevent any audio/video interruptions.
- Unless specifically mentioned that cameras aren’t required, always enable your video to show active participation throughout the meeting. Also, ensure your camera is at eye level and you're in a well-lit room.
- Always turn your microphone off when you’re not speaking to prevent any unnecessary background noise from being heard during the meeting..
- If you have questions in the middle of the meeting, you can always chat with your questions and not interrupt the speaker.
When you share your screen, ensure everything is visible and clear to everyone on the call. Adjust the zoom level accordingly so everyone can see the shared content.
App integrations
Polly
Need a way to conduct surveys as easy as sending a message in your Microsoft Teams chat?
Polly is a survey app that allows you to create, distribute, and analyse surveys within Teams. With just a few clicks, team members can vote on specific questions, making it easy to reach a consensus without the endless back-and-forth. All you’ll need are your questions and answers – and the rest is taken care of.

You can also customise your Polly, allowing you to vote anonymously, set schedules, hide/display results, and multiple votes. These functionalities enable real-time feedback, ensuring you make decisions through effective collaborations. This tool is ideal for teams seeking to boost employee engagement and ensure team members feel heard and valued in the decision-making process. So whether it’s about everyone’s opinions about projects or where the team will go for drinks after work, Polly will be the ideal tool.
Adobe Creative Cloud
Adobe Creative is the go-to app for a designer to store their work, share ideas, gather feedback, and organise project tasks. Integrating it with Teams opens you to a world of creative collaboration within the workplace, as it will create a culture of innovation and creativity all in one place. Image days of no longer having to transfer files manually and create lengthy email chains; now, you can easily communicate, share ideas, and collaborate in real time.
One of the things you can get with the Adobe Creative Cloud integration with Microsoft Teams is you get the ability to access and work on Adobe Creative projects directly within the Teams interface, effectively eliminating having to switch from one app to another.
Power BI
As a Microsoft 365 product, Power BI can seamlessly integrate with Microsoft Teams, turning it into a platform for communication, collaboration, and sharing reports, dashboards, and insights with team members. With Power BI, you can transform raw data into actionable insights, which will help you make informed decisions and drive better outcomes for your project/tasks.
Enhance your productivity and communication with Microsoft Teams
Now that you’ve reached the end of this guide on how to use Microsoft Teams, it’s important to remember that implementing these tips and tricks will maximise your productivity and communication.
Microsoft Teams has channels, chats, teams, calendars, and other collaboration functionalities that streamline projects and enhance teamwork. And it’s flexible enough to make it your own to be your most effective self.
Teamwork is essential to succeed in the fast-paced and ever-evolving business world. Like in sports, where collaboration and communication are crucial, the same principles apply to the corporate setting. And with a collaboration tool like Microsoft Teams, you and your team can work together towards your goals and adapt to the changing landscape of work dynamics.
Now that you have the basics of how to use Microsoft Teams, you can dive into a platform full of collaboration features from instant messaging to video conferencing. If you’re just getting started with Microsoft Teams or want to but don’t know where to start, Office Solutions IT can help!
Reach out to us, and one of our Microsoft Experts will help you flourish in the age of remote work and virtual collaboration.