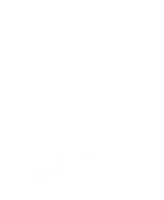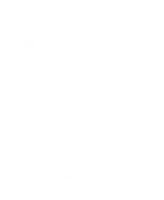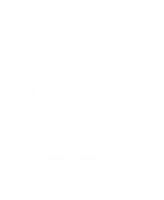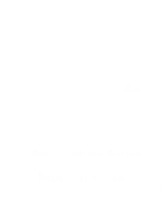OneDrive offers a user-friendly experience to beginners and advanced users alike.
If you're looking for a personal cloud storage drive where you can store and sync files and collaborate with multiple remote users in real-time, OneDrive is the ideal cloud-based service for you. We provide this cloud support service to clients who want a safe space to store and share their files without the enterprise-level features that SharePoint offers.
This guide will teach you how to use OneDrive effectively to achieve maximum business results.
What is OneDrive?
OneDrive is one of the many platforms under Microsoft 365 that lets you store, share, and access your files anytime and anywhere. You can collaborate with your team and back up your files all in one place. All in all, it’s an ideal platform for work and school projects.
OneDrive is a part of the Microsoft 365 subscription plans for businesses. These plans usually include web and mobile version access to Office apps, standard to advanced security and storage.
You can do all sorts of teamwork and collaboration tasks in OneDrive. Aside from storing, sharing, and accessing your files, you can also auto-sync your data (or any specific folders) from any device to your OneDrive account. This feature is an effective way to access your files from anywhere.
Why use OneDrive?
OneDrive serves many purposes. One of those is its reliable backup feature that will store copies of your data on a secured cloud platform lest something happens to your local servers. OneDrive will sync your documents in two ways, so both local and cloud copies are up to date whenever you and your team access them.
The best part is you can access it anytime if you need to collaborate or share a document with a teammate. There is no end to how many files you can collaborate, share, and edit online. This functionality is a vital component of maintaining productivity within the team.
Here’s a rundown of some of the most basic yet essential functionalities you can do on OneDrive:
- Share web access links to your OneDrive files and folders
- Sync your local files straight to your OneDrive in real-time
- Collaborate with teammates on web or desktop versions of Microsoft Office apps
- Access previous versions of your data

How to use OneDrive for success
There are many ways to use OneDrive for success. That will usually depend on how you run your company. So, before you move forward with this portion, make sure you have a clear outlook on how your company manages data.
Once you’re all good to go, feel free to go through the steps below on how to use OneDrive:
Set up OneDrive on your computer
If you’re using a computer that runs on Windows 10, your OneDrive is already configured on your system account once you log in with your Microsoft account. If you don’t see the OneDrive logo on the taskbar or you’re not using Windows 10, you will need to configure OneDrive manually on your computer. Follow the steps below:
Windows
- Click Start
- Search for OneDrive
- Select Microsoft OneDrive

- Sign in to OneDrive using your Microsoft account credentials

- Set the location you want to store your cloud files
- Click Next
- Select Skip
- Click Next
- Select Later
- Click Close
Mac
- Download the OneDrive for Mac installer
- Launch the installer and wait for it to download
- Click Launcher
- Open OneDrive
- Sign in to OneDrive using your Microsoft account credentials
- Set the location you want to store your cloud files
- Click Next
- Select Skip
- Click Next
- Select Later
- Look for OneDrive on Finder
OneDrive should be able to upload your local files to the cloud after completing these steps, whether on Windows or Mac.
Sync your devices to OneDrive
After setting up OneDrive to your computer, it should automatically sync files from your computer to the cloud, where you access them from there. There should be a OneDrive folder on your File Explorer or Finder. If that’s not the case, try to troubleshoot your sync settings.
- Click the OneDrive icon in your taskbar
- Click Help & Settings (Gear icon)

- Select Settings

- Click Unlink this PC

- Select Unlink account

- Click Add an account
- Sign in to OneDrive using your Microsoft account credentials

- Set the location you want to store your cloud files
- Click Next
- Select Skip
- Click Next
- Select Later
This troubleshooting option should successfully sync your local files to OneDrive.
If you want to add more than one Microsoft account to your OneDrive, follow the steps below:
- Click the OneDrive icon in your taskbar
- Click Help & Settings (Gear icon)

- Select Settings

- Click Add an account

- Sign in to OneDrive using your Microsoft account credentials

- Set the location you want to store your cloud files
- Click Next
- Select Skip
- Click Next
- Select Later
Note that your additional OneDrive folder may contain further information on its name: OneDrive – User/Company/School Name.
You should check the status of your files and folders consistently to manage settings right away, just in case.
Share files with your team
One of the highlights of using OneDrive is you can share files with your colleagues, classmates, friends, and family. By sharing a secure link, you can let others access your files. Of course, you have direct control of who gets to view and edit your files and revoke their access anytime.
There are two ways you can share your OneDrive files securely with your team. Follow the steps below:
Share file/folder via link
- Right-click on a OneDrive file/folder
- Select Copy Link

- Set the access settings

- Click Apply
- Click Copy

- Share the copied link to the designated person
Share file/folder via email message
- Right-click on a OneDrive file/folder
- Select Share

- Enter the name, group or email you want to share the file/folder
- Select the access type
- (Optional) add a message
- Click Send

Your recipients should now be able to access your shared files.
Backup your files
If you’ve already set up and synced OneDrive on your device, it should automatically back up your local files. But if it’s not doing that, follow the steps below:
- Click the OneDrive icon in your taskbar
- Click Help & Settings (Gear icon)

- Select Settings

- Click the Backup tab
- Click Manage Backup

- Select the folder you want to backup

- Click Start back up
- Click View sync progress

Restore your files
It’s not always fine and dandy in the workplace – even with OneDrive’s help. Sometimes, human error can wreak havoc on your unrivalled efficiency. It can either be accidentally messing up or deleting a document.
When you share your files/folders with other people, there’s always a possibility of a mess up. Sometimes that mess up can be something like unknowingly deleting an entire document or a vital section of it. If that happens, what do you do?
Good thing OneDrive has provided features that will help you get yourself out of this pickle.
Restore older file version
It’s a good thing that OneDrive has a feature that saves previous file versions. This functionality lets you access the previous versions of a file and revert it to that stage.
To access a file’s version history, follow the steps below:
- Right-click on a OneDrive file/folder
- Select Version History

- Choose the version you want to revert to

- Click the more options icon (…)
- Select Restore

Restore deleted files
“Okay, but my file was deleted by a teammate?”
OneDrive, similar to your local desktop, has its Recycle bin that temporarily holds deleted files for 30 days. To restore your deleted file/folder from the Recycle bin, follow the steps below:
- Open Microsoft OneDrive
- Click Recycle bin

- Select the file(s) you want to restore

- Click Restore

Your files should be back in their respective folders before being deleted. If not, check the Recycle bin and repeat the process.
OneDrive in a nutshell
There’s no denying the advantages OneDrive can do for your company, whether for backup, data management, team collaboration, or all the above. The tips above will help you start using OneDrive to its fullest potential. But before that, ensure a clear data management outlook with your team to prevent any data troubles in the future.
If you want to learn more about OneDrive and how it can help you move forward with your business, don’t hesitate to get in touch.





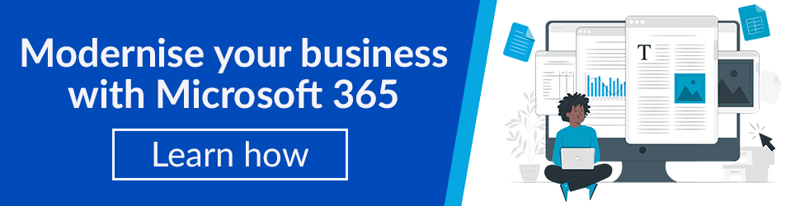



/Microsoft-Gold-Partner-Badge-optimized.png)