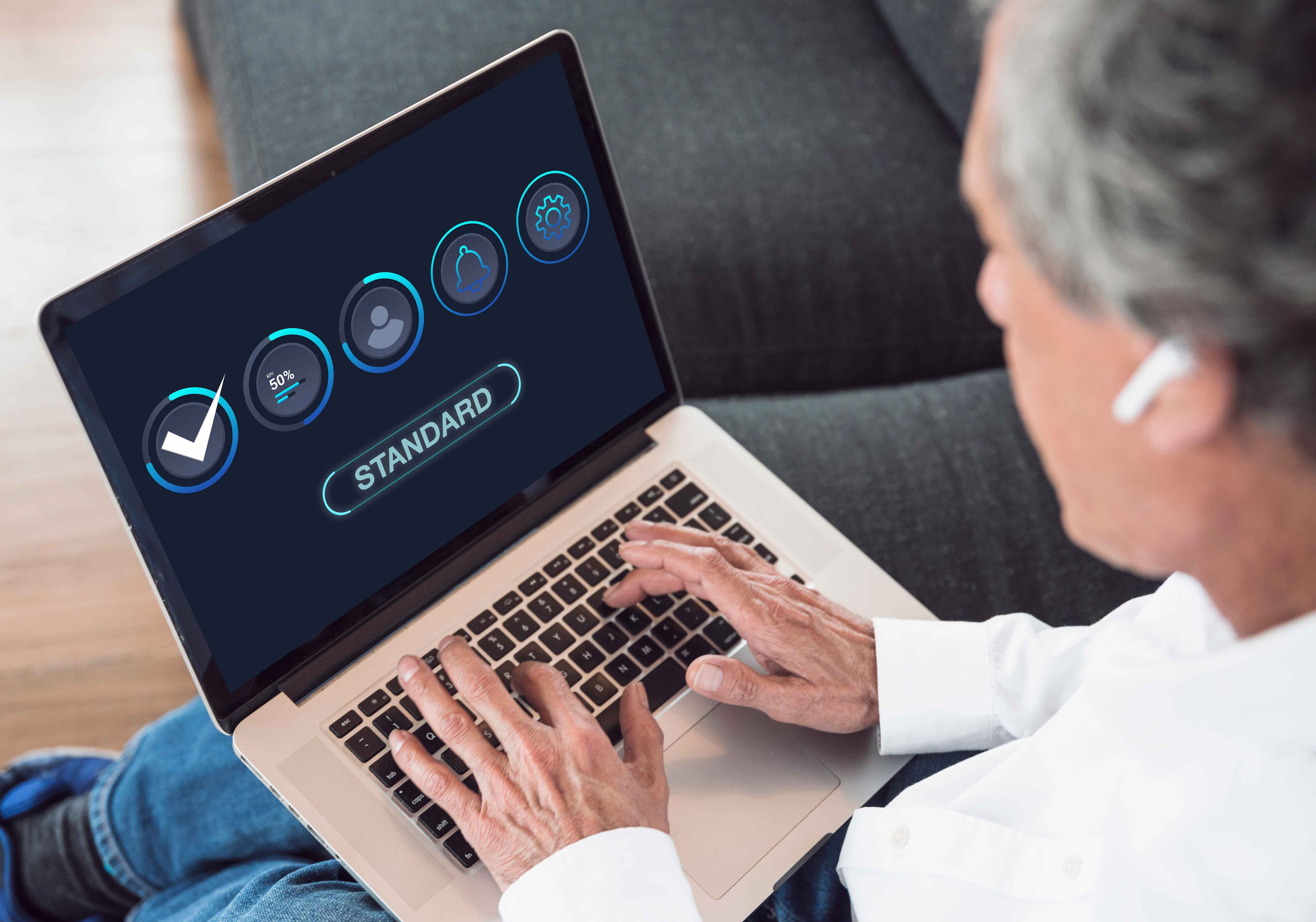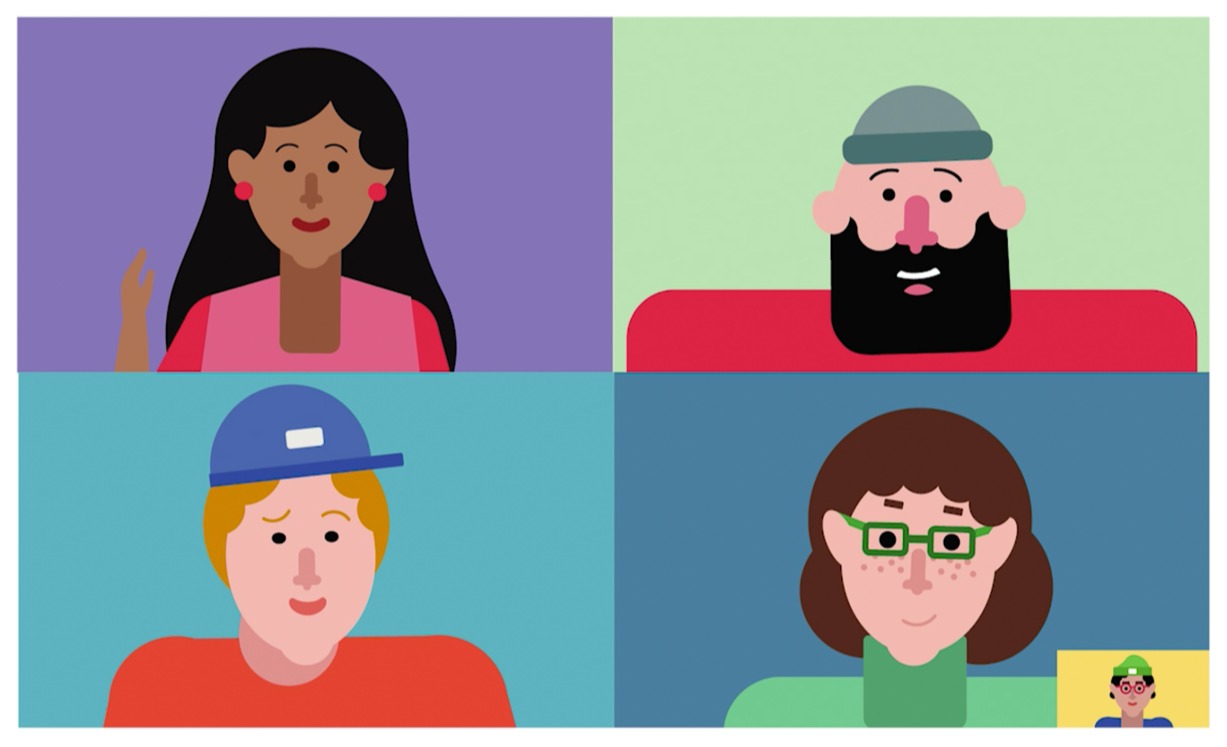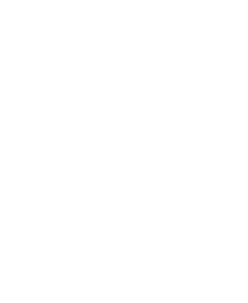Sharing your screen, presentations and whiteboards in Microsoft Teams is a great way to make your Teams meetings more effective. And fun… After all, who doesn’t like a cheeky post-meeting game of hangman to secure the office bragging rights for the day? 🏆
Microsoft Teams brought many teams together and has been the tool that brings projects from start to finish. But sometimes, clients will require our IT support services to show them the ropes - especially with sharing screens and PowerPoint presentations in Microsoft Teams.
In this article I’ll show you precisely how you can do these things on Microsoft Teams:
- Share your entire desktop,
- Share a specific window,
- Share a PowerPoint presentation, or
- Share a whiteboard that your team can “collaborate” on 🙂
Sharing Screen Content in Microsoft Teams
You've got a handful of options at your disposal when you want to share content in a meeting, let’s get clear on what the options look like and the best scenario for each. 👇

Desktop
Select the share your desktop option if you want to share your entire desktop screen in Microsoft Teams.
Note: This is the equivalent of having someone look over your shoulder and will include visibility of all your notifications, reminders, and other desktop activity.
Tip: Choose this option when you need to share multiple windows simultaneously. It’s a good idea to disable your notifications or set your computer to do-not-disturb mode first.
Window
Select the share your screen option if you want to present one of your open windows in the Microsoft Teams app. An example might be a spreadsheet, webpage or word doc.
Note: This option will exclude notifications, reminders or desktop activity outside the shared window.
Tip: Choose this option if you only need to share one thing and want to keep the rest of your screen private.
PowerPoint
Microsoft Teams have built in the capability of sharing your PowerPoint presentations. This interactive method of sharing allows your team to interact with your presentation by skipping forward and backwards through your slides, without disrupting your flow as the presenter.
Tip: Choose this option whenever you share a PowerPoint in Microsoft Teams and want your audience to be able to move through the presentation at their own pace.
Note: As the presenter, you can disable the ability for others to browse through the slides if you wish.
Whiteboard
Each Teams meeting has a whiteboard where meeting participants have space to ink together. Select the share your whiteboard option if you want to open the virtual whiteboard that everyone can collaborate on in Microsoft Teams.
Tip: Choose this option if you want to brainstorm with your team and have your ideas attached to your meeting. Also great for a quick game of hangman, tic tac toe or dots and crosses. 🙂
How to share your screen in Microsoft Teams
- While in a meeting, chat or group chat click the share icon
- Choose if you’d like to share your entire desktop or just one specific window
- When you’re done sharing click the stop sharing Icon
How to share your PowerPoint presentation in Microsoft Teams
- While in a meeting, chat or group chat click the share icon
- Choose from one of your recently opened PowerPoint slide presentations. Alternatively, click Browse to navigate to your PowerPoint file
- Your team members will be able to navigate through your presentation by default. (Optional turn off this feature by clicking the eye icon to turn off participant navigation). And that's how to share PowerPoint on Teams
- And when you’re done sharing, click the stop sharing icon
How to share your whiteboard in Microsoft Teams
- While in a meeting, chat or group chat click the share icon
- Select the whiteboard option from the menu
- Everyone will be able to grab a pen and interact with the whiteboard
If you need further help with PowerPoint or any of the Microsoft 365 productivity tools, your friendly neighbourhood IT support guys are willing to help.
Microsoft Teams Training Resources